Vamos a situarnos ahora en el punto de partida que es:
Para llegar hasta la meta de este capítulo que será:
Para llegar hasta la meta de este capítulo que será:
 |
| Una proyección equirectangular de nuestra panorámica esférica. Si, como en el capítulo 2, volvemos a comparar las panorámicas esféricas con el planeta Tierra, esto sería un mapa mundi. |
¿Pero el objetivo de todo esto no era conseguir una panorámica interactiva? Pues sí, pero estamos yendo paso a paso. De la proyección equirectangular a la panorámica interactiva hay una distancia tan cortita que podréis dar el salto sin ayuda o podéis esperar al último capítulo donde hablaré de ello.
Vamos ya a lo que nos ocupa. Tenemos que coser nuestras tomas y para ello necesitamos... una máquina de coser (en formato aplicación informática por supuesto). Hay varias alternativas pero yo me he decidido por una gratuita que es Hugin. Quizá no sea la mejor (o sí). El hecho es que, cuando la descubrí en su versión para windows, me pareció que su forma de mostrarse al usuario era bastante atractiva y parecía tener un montón de posibilidades. Como mis capacidades son las que son, necesito bastante tiempo para familiarizarme con las aplicaciones. Así, decidí que iba a utilizar ese tiempo limitado del que todos disponemos en adaptarme a Hugin en lugar de estudiar un poco de todas y comparar. No sé como funcionarán esas otras (PTGui, Panorama Maker,...). Lo que sé es que Hugin funciona bien y además es software libre. O viceversa, es software libre y funciona bien. Si optáis por esta aplicación os la podéis descargar directamente desde su página.
La secuencia de operaciones que yo sigo (ahora se dice workflow y parece el doble de relevante) es la siguiente:
Vamos ya a lo que nos ocupa. Tenemos que coser nuestras tomas y para ello necesitamos... una máquina de coser (en formato aplicación informática por supuesto). Hay varias alternativas pero yo me he decidido por una gratuita que es Hugin. Quizá no sea la mejor (o sí). El hecho es que, cuando la descubrí en su versión para windows, me pareció que su forma de mostrarse al usuario era bastante atractiva y parecía tener un montón de posibilidades. Como mis capacidades son las que son, necesito bastante tiempo para familiarizarme con las aplicaciones. Así, decidí que iba a utilizar ese tiempo limitado del que todos disponemos en adaptarme a Hugin en lugar de estudiar un poco de todas y comparar. No sé como funcionarán esas otras (PTGui, Panorama Maker,...). Lo que sé es que Hugin funciona bien y además es software libre. O viceversa, es software libre y funciona bien. Si optáis por esta aplicación os la podéis descargar directamente desde su página.
La secuencia de operaciones que yo sigo (ahora se dice workflow y parece el doble de relevante) es la siguiente:
1.- Creo una carpeta específica para el proyecto.
2.- Revelo mis raws en lote. Que cada uno utilice para el revelado el programa con el que esté familiarizado. Si en el momento de la toma no asignasteis un balance de blancos fijo (y correcto), ahora estáis a tiempo de arreglarlo. Todas las modificaciones que hagáis en los raws las tenéis que hacer en lote porque si no, las costuras entre fotos se van a notar.
Una vez revelados los convierto en tiff y los guardo todos en la carpeta del proyecto.
3.- Abro Hugin. Se nos presenta de la siguiente manera:
3.1.- Cargo las imágenes
3.2.- Datos del obetivo. Si vuestro objetivo ha dejado sus características en los datos exif de las imágenes, Hugin los leerá de ahí y los incorporará directamente sin preguntaros nada. Mi Samyang de 8 mm. trabaja bien con mi cámara Olympus pero entre ellos no se hablan de modo que, como Hugin no encuentra sus datos en las fotos, me los pregunta.
3.3.- Ponemos a Hugin y a nuestro ordenador a trabajar en serio. En cuanto pinchamos alinear, empiezan el torrente de calculos matemáticos. En el simil de costura, Hugin no está cosiendo todavía. Estaría solo hilvanando.
4.- Cambio el número de la secuencia del 3 al 4 porque, aunque seguimos en Hugin, aquí empieza otro modo de actuar. El programa ha realizado una ingente cantidad de cálculos y nos muestra ya una "vista previa rápida del panorama".
Si pincháis en la pestaña "Layout" (1), os mostrará información en un modo muy intuitivo sobre la calidad del cosido que ha realizado .
Si pasáis el ratón por encima de los numeritos (2) vais viendo la proyección de cada foto sobre el total (3).
Probad las otras cosas que esta ventana os ofrece. Es posible que descubráis algo que os resulte muy interesante para vuestro modo natural de actuar. A lo mejor recursos que al principio os parecen una tontería os resultan imprescindibles en el futuro.
Tened en cuenta que "Vista previa rápida del panorama" funciona como una subaplicación. La principal sigue residiendo debajo de ella (4).
Si pincháis en la pestaña "Layout" (1), os mostrará información en un modo muy intuitivo sobre la calidad del cosido que ha realizado .
Si pasáis el ratón por encima de los numeritos (2) vais viendo la proyección de cada foto sobre el total (3).
Probad las otras cosas que esta ventana os ofrece. Es posible que descubráis algo que os resulte muy interesante para vuestro modo natural de actuar. A lo mejor recursos que al principio os parecen una tontería os resultan imprescindibles en el futuro.
Tened en cuenta que "Vista previa rápida del panorama" funciona como una subaplicación. La principal sigue residiendo debajo de ella (4).
4.1.- Pudiera ser que en este momento tuvierais ya una panorámica perfecta pero no suele ser así (un traje se hilvana para poder probarlo y corregir defectos). Lo normal es que en esta vista observéis algunos errores (1) (2) (3). Es conveniente que volváis de nuevo a la aplicación principal y tratéis de resolverlos allí.
Os sorprenderá también ver en esta proyección el trípode y la rótula con una forma amorfa, con un tamaño enorme y ocupando toda la base de la imagen (4). Tranquilidad. En nuestro simil terraqueo, el trípode es la Antártida. En un mapa mundi ese espacio de hielo (grande pero no muy grande) al estirarlo para representar la superficie terrestre sobre un papel se desparrama por todo el pie del mapa. Si vuestra panorámica ha sido tomada en un interior, con el techo no muy alto y con una lámpara justo encima de vuestra cabeza, dicha lámpara (el polo norte) se mostrará en la proyección también muy deformada. Por supuesto que la franja más cercana al Ecuador es la que menos deformación aparente presentará.
Os sorprenderá también ver en esta proyección el trípode y la rótula con una forma amorfa, con un tamaño enorme y ocupando toda la base de la imagen (4). Tranquilidad. En nuestro simil terraqueo, el trípode es la Antártida. En un mapa mundi ese espacio de hielo (grande pero no muy grande) al estirarlo para representar la superficie terrestre sobre un papel se desparrama por todo el pie del mapa. Si vuestra panorámica ha sido tomada en un interior, con el techo no muy alto y con una lámpara justo encima de vuestra cabeza, dicha lámpara (el polo norte) se mostrará en la proyección también muy deformada. Por supuesto que la franja más cercana al Ecuador es la que menos deformación aparente presentará.
4.2.-Las pestañas que a mí se me han demostrado como más eficientes para la corrección son: Puntos de Control (1) y Máscaras (en el modo exclusión) (2). En esto no os va a quedar otra que practicar y practicar. Los habilidosos descubrirán el efecto de cada una de sus acciones a la primera y los que no lo somos tanto tendremos que martirizar más nuestros ojos y los tendones que atraviesan el tunel carpiano.
Los problemas de unión más importantes que os encontraréis serán:
- Elementos (personas, coches,...) que se han movido de unas tomas a otras. Hugin no sabe a qué motivo dar relevancia en las zonas de unión y puede mostraros cosas curiosas (personas sin piernas o sin cabeza, coches que tu querías que estuvieran y han desaparecido).
- Saltos en las uniones de largas líneas horizontales o verticales. La línea del horizonte entre un mar y un cielo despejado es una auténtica tortura para Hugin. Con las barandillas o las columnas altas y uniformes también el programa lo pasa mal. Quizá este problema se de más en mi caso y en el de todos los que estéis utilizando ojos de pez. El programa tiene que corregir mucha curvatura en las líneas. Corregir curvaturas y a la vez, coser bien, se me antoja una tarea realmente complicada.
- En la parte superior e inferior de la esfera (alrededor del polo norte y el sur) habrá motivos que estarán presentes en más de dos fotografías. El tornillo sobre el que gira la rótula sería el polo sur y ese tiene que aparecer en las 6 fotos con la que cubrimos el hemisferio sur. Cuando un motivo aparece en tantas fotos a Hugin le cuesta casarlo perfectamente y puede que en esas zonas encontréis defectos.
4.3.- Como ayuda para ver qué tal van vuestras correciones tenéis otra herramienta bastante interesante. Si pulsáis el cuadrito de "Vista previa" (no es lo mismo que "Vista previa rápida"), Hugin vuelve a hacer cálculos y os presenta un panorámica de más calidad. Es todavía un hilvan pero tiene mucho mejor aspecto. Por contra, se pueden hacer en ella menos cosas que en la "Vista previa rápida".
Os aconsejo que mantengáis activa la actualización automática (1) ya que así, cada modificación que realicéis se contemplará automáticamente en esta vista.
Funciona también como una subaplicación dejando que residan debajo de ella la aplicación principal y la vista rápida del panorama (2).
5.- Vamos a terminar ya. Hemos hilvanado y corregido. Hay que coser. Abrimos la pestaña "Empalmador" (1). Hugin permite coser de muchas maneras (2), sacar el archivo definitivo en diferentes tamaños (3) y formatos (4). Tendréis que experimentar las múltiples variantes y decidir tamaño y formato de vuestra proyección equirectangular definitiva dependiendo de lo que vayáis a hacer con ella después. Yo, de momento, estoy usando el cosido más sencillo y saco en formato jpg a 8000x4000 píxeles.
Al pulsar el botón "stitch"(5) os preguntará con qué nombre queréis guardar el proyecto y la máquina se pondrá a dar puntadas como loca. Dependiendo del tipo de cosido elegido, del tamaño y el formato de salida y, de la potencia de vuestro ordenador, este proceso puede durar más o menos. En todos los casos tomaos la espera con calma. Siempre tarda bastante.
6.- Casi hemos terminado. El casi lo digo por dos razones:
6.1.- A veces, en la panorámica definitiva se ven defectos que no fuimos capaz de detectar en las vistas previas de Hugin. Dos soluciones para acabar con ellos:
- Volver al proyecto y poner en marcha de nuevo las herramientas de corrección. Por descontado que una vez aplicadas dichas correcciones hay que volver a coser.
- Realizar retoques en photoshop, gimp o el programa que utilicéis habitualmente. Os recomiendo que recurráis a esta alternativa si no os queda más remedio o habéis agotado vuestra paciencia en Hugin. Si sois maestros en el retoque los demás no notarán estos arreglillos de última hora pero vosotros será lo único que veais cuando abráis vuestra panorámica porque sabéis perfectamente dónde están.
6.2.- Eliminar el trípode. El truquillo que utilizo para hacer esto no os lo voy a contar. En el próximo capítulo os daré una pista pero la técnica me la voy a reservar. Yo lo descubrí trasteando por ahí y me hizo mucha ilusión. Si yo he podido, cualquiera puede. No quiero privarle a nadie de esa misma ilusión que yo sentí.
Hemos llegado a la meta (la foto número 2) de este capítulo. En breve publicaré el capítulo 4 que será el último. Os dejo ahora con la esférica interactiva que nos ha servido para explicar Hugin.
Cargadero360 in España
Otros capítulos publicados:
- En la parte superior e inferior de la esfera (alrededor del polo norte y el sur) habrá motivos que estarán presentes en más de dos fotografías. El tornillo sobre el que gira la rótula sería el polo sur y ese tiene que aparecer en las 6 fotos con la que cubrimos el hemisferio sur. Cuando un motivo aparece en tantas fotos a Hugin le cuesta casarlo perfectamente y puede que en esas zonas encontréis defectos.
4.3.- Como ayuda para ver qué tal van vuestras correciones tenéis otra herramienta bastante interesante. Si pulsáis el cuadrito de "Vista previa" (no es lo mismo que "Vista previa rápida"), Hugin vuelve a hacer cálculos y os presenta un panorámica de más calidad. Es todavía un hilvan pero tiene mucho mejor aspecto. Por contra, se pueden hacer en ella menos cosas que en la "Vista previa rápida".
Os aconsejo que mantengáis activa la actualización automática (1) ya que así, cada modificación que realicéis se contemplará automáticamente en esta vista.
Funciona también como una subaplicación dejando que residan debajo de ella la aplicación principal y la vista rápida del panorama (2).
5.- Vamos a terminar ya. Hemos hilvanado y corregido. Hay que coser. Abrimos la pestaña "Empalmador" (1). Hugin permite coser de muchas maneras (2), sacar el archivo definitivo en diferentes tamaños (3) y formatos (4). Tendréis que experimentar las múltiples variantes y decidir tamaño y formato de vuestra proyección equirectangular definitiva dependiendo de lo que vayáis a hacer con ella después. Yo, de momento, estoy usando el cosido más sencillo y saco en formato jpg a 8000x4000 píxeles.
Al pulsar el botón "stitch"(5) os preguntará con qué nombre queréis guardar el proyecto y la máquina se pondrá a dar puntadas como loca. Dependiendo del tipo de cosido elegido, del tamaño y el formato de salida y, de la potencia de vuestro ordenador, este proceso puede durar más o menos. En todos los casos tomaos la espera con calma. Siempre tarda bastante.
6.- Casi hemos terminado. El casi lo digo por dos razones:
6.1.- A veces, en la panorámica definitiva se ven defectos que no fuimos capaz de detectar en las vistas previas de Hugin. Dos soluciones para acabar con ellos:
- Volver al proyecto y poner en marcha de nuevo las herramientas de corrección. Por descontado que una vez aplicadas dichas correcciones hay que volver a coser.
- Realizar retoques en photoshop, gimp o el programa que utilicéis habitualmente. Os recomiendo que recurráis a esta alternativa si no os queda más remedio o habéis agotado vuestra paciencia en Hugin. Si sois maestros en el retoque los demás no notarán estos arreglillos de última hora pero vosotros será lo único que veais cuando abráis vuestra panorámica porque sabéis perfectamente dónde están.
6.2.- Eliminar el trípode. El truquillo que utilizo para hacer esto no os lo voy a contar. En el próximo capítulo os daré una pista pero la técnica me la voy a reservar. Yo lo descubrí trasteando por ahí y me hizo mucha ilusión. Si yo he podido, cualquiera puede. No quiero privarle a nadie de esa misma ilusión que yo sentí.
Hemos llegado a la meta (la foto número 2) de este capítulo. En breve publicaré el capítulo 4 que será el último. Os dejo ahora con la esférica interactiva que nos ha servido para explicar Hugin.
Cargadero360 in España
Otros capítulos publicados:





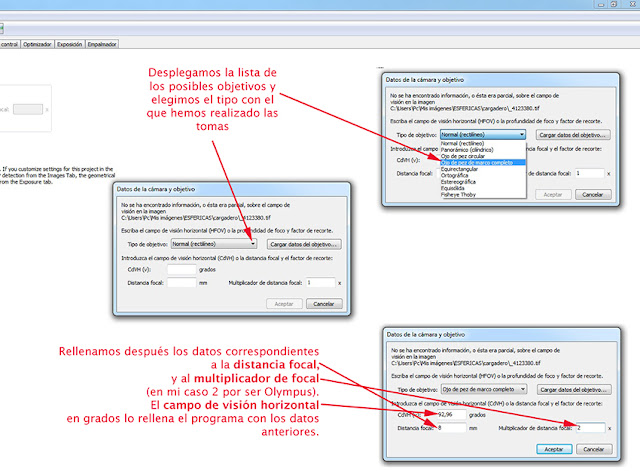






Muy buen articulo JC, en cuanto tenga una panoramica medianamente bien sacada lo pondre en practica :)
ResponderEliminarOtro mas para la cole, esperaremos al ultimo para tener la serie completa.
ResponderEliminar